ここからOffce365(Microsoft365)にサインインして、WEB版のTeamsを利用することもできますが、以下の方法でアプリをインストールしておくと、より快適にTeamsを利用することができます。
Teamsを利用することで,学級ごとの連絡や,教科ごとの課題の確認,オンライン授業などが可能となります。
可能な範囲で,以下の手順書を参考に,Teamsが利用できるように設定を進めて下さい。
1.Teamsアプリを入手し,インストールします
まず,利用環境にあったTeamsのアプリを入手し,インストールします。
~デスクトップ(Windows,Mac,Linux)版の入手~
こちらから,デスクトップ版のTeamsをダウンロードし,インストールしてください。
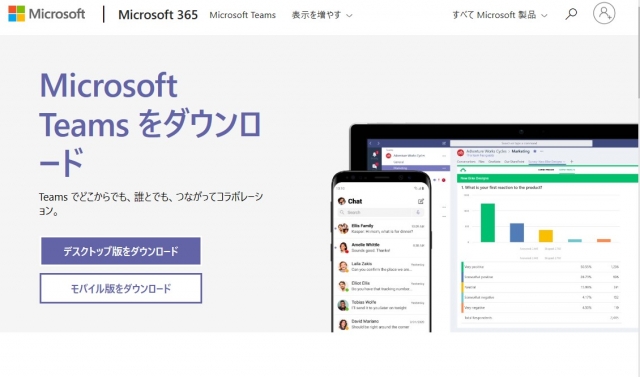
~iPhone(iPad)版の入手~
検索サイトから「Teams iPhone」などと検索し,検索結果をたどって, Apple の App Store よりインストールしてください。
~Android版の入手~
検索サイトから「teams android」などと検索し,検索結果をたどって, google の Google Play よりインストールしてください。
以下のQRコードからもインストールできます。
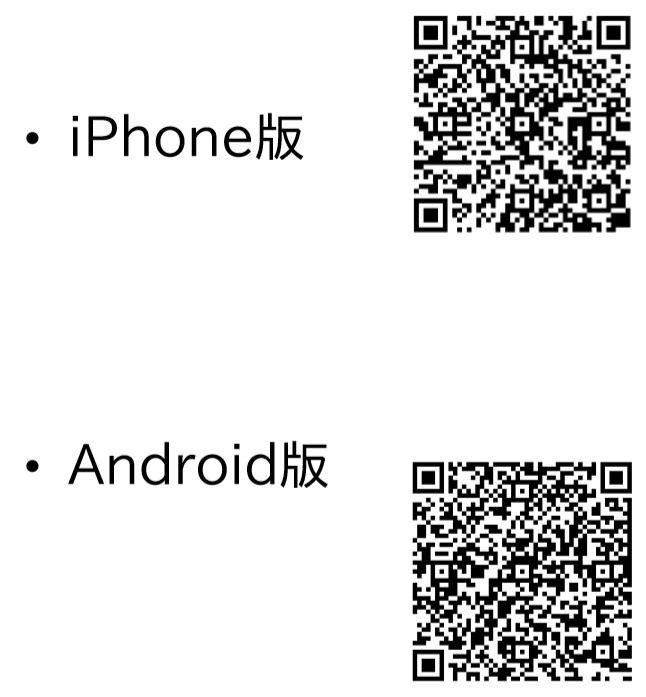
2.アプリにログイン(サインイン)します
ID(メールアドレス)とパスワードはOffice365と共通です。
ID(メールアドレス)とパスワードの詳細は,セキュリティ上の観点から一般公開されているページには掲載しておりません。
4月28日配信の「いわたホッとライン」を御覧いただくか,こちらの会員専用ページから御確認ください。
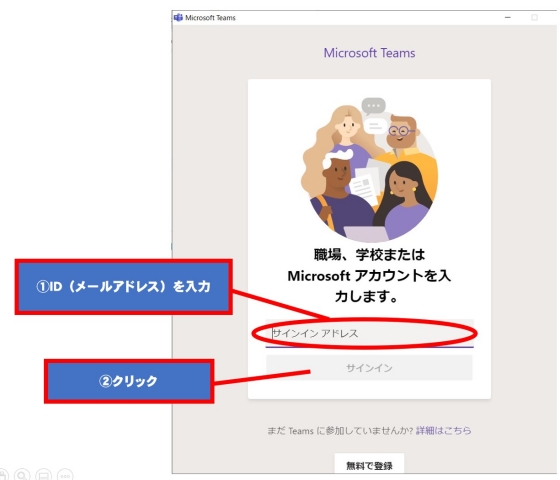
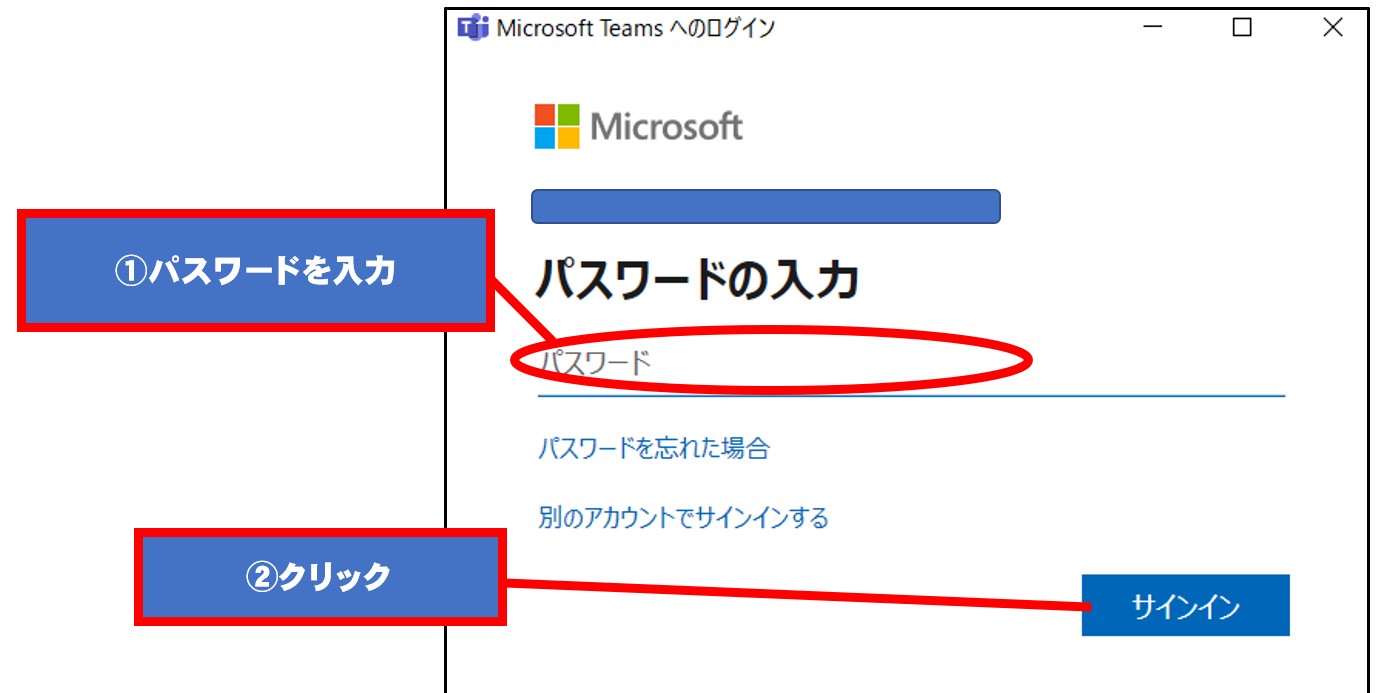
次ような画面が表示されれば完了です。
Teamsの機能を利用できます。
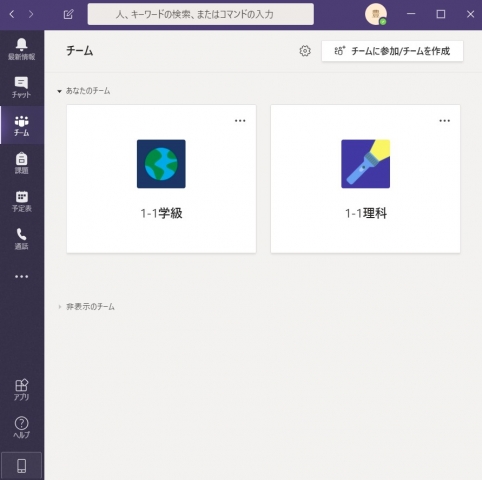 PC版の画面
PC版の画面
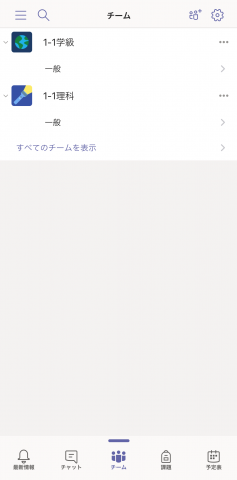 iPhone版の画面
iPhone版の画面
スマホ版・タブレット版のTeamsでは,複数のアカウントを登録して切り替えて利用することも可能です。
兄弟で在籍していて,1台のスマホやタブレットを共有する場合などに便利な機能です。御活用下さい。
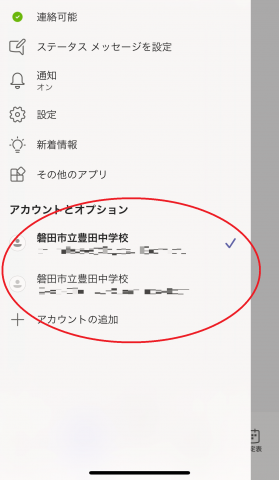
.
Teamsを利用することで,学級ごとの連絡や,教科ごとの課題の確認,オンライン授業などが可能となります。
可能な範囲で,以下の手順書を参考に,Teamsが利用できるように設定を進めて下さい。
1.Teamsアプリを入手し,インストールします
まず,利用環境にあったTeamsのアプリを入手し,インストールします。
~デスクトップ(Windows,Mac,Linux)版の入手~
こちらから,デスクトップ版のTeamsをダウンロードし,インストールしてください。
~iPhone(iPad)版の入手~
検索サイトから「Teams iPhone」などと検索し,検索結果をたどって, Apple の App Store よりインストールしてください。
~Android版の入手~
検索サイトから「teams android」などと検索し,検索結果をたどって, google の Google Play よりインストールしてください。
以下のQRコードからもインストールできます。
2.アプリにログイン(サインイン)します
ID(メールアドレス)とパスワードはOffice365と共通です。
ID(メールアドレス)とパスワードの詳細は,セキュリティ上の観点から一般公開されているページには掲載しておりません。
4月28日配信の「いわたホッとライン」を御覧いただくか,こちらの会員専用ページから御確認ください。
次ような画面が表示されれば完了です。
Teamsの機能を利用できます。
スマホ版・タブレット版のTeamsでは,複数のアカウントを登録して切り替えて利用することも可能です。
兄弟で在籍していて,1台のスマホやタブレットを共有する場合などに便利な機能です。御活用下さい。
.